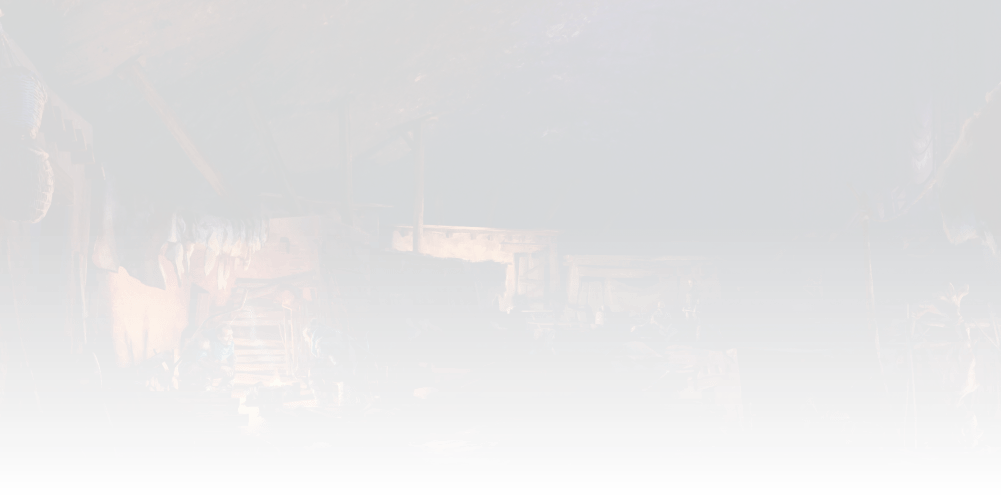Mamy dziś dla Was polską wersję interesującego poradnika technicznego do Risena 3, zamieszczonego w sierpniu na SteamCommunity. Dowiecie się z niego między innymi, jak ułatwić sobie życie przez dostosowanie niektórych opcji gry oraz uniknąć pewnych uniemożliwiających rozgrywkę błędów i problemów.

Ten poradnik zawiera kilka pomocniczych wskazówek dotyczących Risena 3. Jeśli macie jakieś zastrzeżenia albo sugestie, o które można uzupełnić poradnik, proszę o kontakt, a umieszczę je tutaj. Podziękowania dla ludzi, którzy zgłaszali pomocne sugestie do poradnika: Teshia, TimmyP i SureShot.
1. URUCHOMIENIE GRY BEZ POCZĄTKOWYCH FILMÓW
Masz dość przewijania filmów z logo Deep Silver i Piranha Bytes? Można je usunąć. Najpierw skieruj się do folderu z grą (domyślna ścieżka poniżej):
C:\Program Files(x86)\Steam\SteamApps\common\Risen 3\data\extern\videos
Jeśli nie masz folderu Program Files (x86), masz zapewne 32-bitową wersję systemu Windows. W takim wypadku folder ten to Program Files bez (x86) na końcu.
W tym folderze zobaczysz dwa wprowadzające filmy. Oba są odpowiednio nazwane. Możesz je wyciąć i wkleić do innego folderu lub usunąć. Kiedy następnym razem uruchomisz grę, przeskoczysz od razu do głównego menu. Jeśli filmy znów znajdą się w tym folderze, może to oznaczać, że sprawdziłeś spójność plików gry lub wgrałeś patcha przez Steam.
2. FOLDER Z ZAPISAMI STANU GRY
Chcesz zachować swoje save`y? Może nie ufasz zdolnościom Steama do zapisywania kopii zapasowych plików. Może boisz się, że przez przypadek któryś usuniesz. W każdym razie, możesz znaleźć je tutaj:
C:\Users\\Saved Games\Risen3\SaveGames
3. URUCHAMIANIE RISEN 3 W OKNIE
Z jakiegoś powodu Risen 3 nie ma w opcjach możliwości odpalenia gry w oknie. Ale da się to zrobić. Żeby to uczynić, powędruj do takiego folderu:
C:\Users\\AppData\Local\Risen3\Config
Jeśli masz problem, by znaleźć folder AppData, to dlatego, że jest ukryty. Możesz uwidocznić ukryte pliki i foldery albo wpisać w/w ścieżkę w pasku adresu i od razu skoczyć do szukanego folderu. Znajdziesz tam plik ConfigUser.xml. Otwórz go za pomocą notatnika. Mniej więcej w 6 albo 7 linijce powinieneś znaleźć taką komendę:
FullScreen=”true”
Zamień „true” na „false” i zapisz plik. Kiedy odpalisz grę, uruchomi się w oknie. Nie działa to jednak tak dobrze jak w innych grach. Kiedy używasz w grze myszy, kursor nie może opuścić okienka. To może nastręczać problemów, kiedy chcesz przesunąć kursor myszy na inny folder na pulpicie. Żeby to obejść, otwórz inne okno (np. nowy plik tekstowy albo przeglądarkę) i zminimalizuj je. Kiedy będziesz chciał wrócić do Risena 3, kliknij ALT+TAB. Jak przerzucisz się na inną aplikację, to w niej będziesz miał kontrolę nad myszą.
4. UŻYWANIE ALTERNATYWNYCH ROZDZIELCZOŚCI
Okej, zanim się za to zabierzesz, pamiętaj, że nie jest to zalecane. Żeby to zrobić, podążaj następującą ścieżką:
C:\Users\\AppData\Local\Risen3\Config
Jeśli masz problem, by znaleźć folder AppData, to dlatego, że jest ukryty. Możesz uwidocznić ukryte pliki i foldery albo wpisać w/w ścieżkę w pasku adresu i od razu skoczyć do szukanego folderu. Znajdziesz tam plik ConfigUser.xml. Otwórz go za pomocą notatnika. Powinieneś zobaczyć tam następującą komendę:
Top=”0″
Right=”1920″
RefreshRate=”60″
Left=”0″
FullScreen=”true”
Bottom=”1080″
AdapterNumber=”0″
>
Wpisy Right i Bottom oznaczają poziomą i pionową rozdzielczość, którą masz obecnie ustawioną. Możesz zmienić tutaj rozdzielczość na taką, która nie jest dostępna w opcjach gry. Kiedy skończysz, zapisz plik i zamknij notatnik. Gdy uruchomisz grę, wczyta się w nowej rozdzielczości. Jeśli gra nie wygląda za dobrze, oznacza to, że nie chce współpracować z rozdziałką, którą ustawiłeś. Nie jest to zalecane, więc tak właściwie grzebiesz w silniku gry. Najprościej będzie wyłączyć grę, przywrócić poprzednią rozdzielczość, zapisać, a potem sprawdzić grę ponownie przed kombinowaniem z nowymi ustawieniami.
Tak właśnie wielu ludzi konfiguruje Risena 3, żeby używać ultra szerokich monitorów o ratio 21:9, na których rzeczy są dużo szersze niż w przypadku 16:9 używanego przez większość graczy. Na przykład w typowej ultraszerokiej rozdzielczości musiałbyś zmienić wpis Right na „2560” a Bottom na „1080”. Innym przykładem tak dużej rozdzielczości jest 3360×1920. Ale nie musi ona działać u każdego. Niektórzy użytkownicy nie są w stanie uruchomić na tych monitorach gry w trybie pełnoekranowym. Żeby to obejść, przełączają się do okienka i maksymalizują je. Nie jest to zbyt dobre rozwiązanie, chociażby dlatego, że często na górze pojawia się kursor i może być to irytujące.
5. ZMIANA NAPISÓW W GRZE I GŁOSÓW POSTACI NA ANGIELSKI
Niektóre osoby po zainstalowaniu gry zauważyły, że nie uruchamia się z angielskimi napisami czy dialogami. Można to bardzo łatwo naprawić. Klikasz PPM na ikonę gry w Steam i wybierasz Właściwości. Otwórz zakładkę Język i wybierz z listy ten, który chcesz. Jeśli gra używa ustawień innego języka, znaczy to, że należy zaktualizować pliki gry. Za każdym razem kiedy wybierasz język w Risen 3, Steam pobiera pakiet językowy, ale nie ściąga wszystkich domyślnych języków przez ich rozmiar (około 2GB każdy, a Steam próbuje zaoszczędzić miejsce na dysku).
Możesz ręcznie spróbować zmusić grę do stosowania języka angielskiego, ale działa to tylko na napisy. Żeby mieć angielski dubbing, musisz ściągnąć go przez Steam.
Żeby ręcznie ustawić w grze angielskie napisy, musisz zmienić plik konfiguracyjny. Leć do takiego folderu (domyślnie):
C:\Program Files (x86)\Steam\SteamApps\common\Risen 3\data\ini
Jeśli nie masz folderu Program Files (x86), masz zapewne 32-bitową wersję systemu Windows. W takim wypadku folder ten to Program Files bez (x86) na końcu.
W tym folderze znajduje się plik ConfigDefault.xml. Otwórz go notatnikiem. Wyszukaj Language i powinieneś znaleźć taki wpis:
Tutaj możesz zamienić język napisów na angielski. Zapisz plik i uruchom ponownie grę. Jeśli zmienisz język wypowiadanych przez postacie kwestii, gra się uruchomi, ale dialogi nie będą działać. Gra zasadniczo nie będzie robić nic, kiedy zaczniesz rozmowę z innymi postaciami. Nie pojawią się nawet napisy dialogowe. Rozmowa zostanie praktycznie pominięta. A to dlatego, że pakiety językowe nie zostały pobrane jeszcze przez Steam. Jeśli natomiast chodzi o napisy, to możesz zmienić na dowolne, które są dostępne na Steam.
Możesz zaoszczędzić sobie trochę pobierania, jeśli zamienisz pakiety językowe zanim wybierzesz język przez Steam. Żeby to zrobić, znajdź plik językowy PAK w następującym katalogu:
C:\Program Files (x86)\Steam\SteamApps\common\Risen 3\data\packed
Angielski pakiet językowy nazywa się 0_en_dlg.pak. Nie mam pojęcia, jakie nazwy mają inne pakiety, ale myślę, że na przykład niemiecki mógłby nazywać się 0_ge_dlg_pak.
6. ROZWIĄZANIE BŁĘDU NIESKOŃCZONEGO WCZYTYWANIA
Risen 3 działa na tak zwanym silniku Genome. Jest to stworzony przez Piranha Bytes silnik gry, który poprawili i przebudowali od czasu Gothica 3. Miał w przeszłości ciągłe problemy z nowymi procesorami. Gothic 3, dla przykładu, nie działa dobrze na komputerach ze zbyt dużą liczbą rdzeni, w wyniku czego działa wolniej. Nic więc dziwnego, że Risen 3 również ma problemy związane z procesorami. Najczęściej jest to widok ekranu ładowania podczas pierwszego uruchomienia gry, który wydaje się trwać wiecznie. Możliwe, że ma to związek z liczbą rdzeni, jakich używasz w swoim procesorze. 8-rdzeniowe lub większe procesory mają z tym problem, ale niektórym 7-rdzeniowym również się to zdarza. Dopóki problem ten nie zostanie naprawiony w patchu, tutaj jest szybkie rozwiązanie, które możesz w międzyczasie zastosować.
Najpierw musisz uruchomić aplikację konfiguracji systemu Windows (MSCONFIG). Żeby to zrobić, przytrzymaj klawisz Windows i wciśnij R. Kiedy pojawi się okienko, wpisz MSCONFIG i wciśnij Enter, co powinno otworzyć okienko. Wybierz zakładkę Rozruch i wybierz Opcje zaawansowane. Zobaczysz tam opcję wyboru liczby procesorów. Rozwiń listę i jako liczbę procesorów wybierz 6. Kliknij OK, potem Zastosuj i znowu OK. Potem Zakończ bez ponownego uruchamiania. Musisz ponownie uruchomić system, żeby te zmiany zostały zatwierdzone, więc zamknij wszystkie aplikacje i zrestartuj swój komputer. Upewnij się, że uruchamiasz komputer ponownie, a nie jedynie wylogowujesz się.
Spróbuj uruchomić grę ponownie. Jeśli problem nadal występuje, spróbuj zrobić to samo, ale zmniejszając liczbę procesorów do 4.
Pamiętaj, że ta zmiana wpłynie na cały system Windows, więc możesz dostrzec, że niektóre rzeczy działają wolniej lub inaczej.
Śledź informacje na temat patcha do Risen 3. Miejmy nadzieję, że w przyszłości problem ten zostanie rozwiązany i będzie można cofnąć zmiany dokonane w MSCONFIG, odznaczając ten mały kwadracik wymuszający pracę na mniejszej liczbie rdzeni.
7. ROZWIĄZANIE PROBLEMU Z ZAPISYWANIEM GRY
Niektóre osoby mają problem z tym, że Risen 3 nie chce zapisywać postępu w grze. Pewien użytkownik opublikował rozwiązanie, które pomogło mu poradzić sobie z tym.
Skieruj się do folderu ini w następującym katalogu:
C:\Program Files (x86)\Steam\SteamApps\common\Risen 3\data\ini
Jeśli nie masz folderu Program Files (x86), masz zapewne 32-bitową wersję systemu Windows. W takim wypadku folder ten to Program Files bez (x86) na końcu.
Poszukaj pliku o nazwie „mount_packed.xml”. Otwórz go w notatniku i poszukaj takiego wpisu:
CreateFolder=”true”
VirtualPath=”save”
Następna linią powinno być to: „PhysicalPath=x” gdzie x, to coś takiego: „$(savedgames)/Risen3/SaveGames”.
Zamień to na:
PhysicalPath=”save”’
Zapisz plik i uruchom ponownie Risena 3.
Osobiście tego nie testowałem, bo nie miałem takiego błędu, ale najwyraźniej takie rozwiązanie działa. Powinieneś teraz mieć możliwość zapisania gry.
Wydaje mi się, że stany gry nie będą zapisywane w folderze w/w w tym poradniku. Prawdopodobnie pojawią się gdzieś w folderze Risena 3 w podfolderze „save”. Ta zmiana może również oznaczać, że Steam nie będzie zapisywał Twoich stanów gry w chmurze, ponieważ nie znajdzie zapisów w odpowiednim folderze – zresztą nie mam pojęcia. W związku z tym powinieneś więc zachować kopie zapasowe zapisów na wypadek, gdyby działo się coś złego.
Poradnik wykonany przez: Barely Panda.
Tłumaczenie: Valter
Żródło: http://steamcommunity.com/sharedfiles/filedetails/?id=300167563